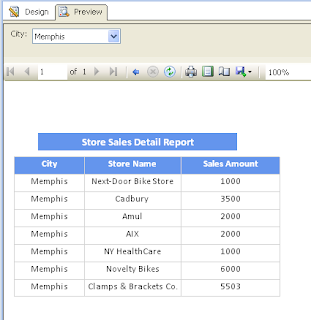The purpose of this article is how to design a Map report in SQL Reporting Service environment to represent geographical information. As we know that a Map is a visual representation of an area—a symbolic depiction highlighting relationships between elements of that space such as objects, regions & themes. Below is an example of map showing location of various cities of India:
As per the Geography, our earth is divided into various sections by two important lines called Longitude & Latitude. Lines of Longitude appear vertical with varying curvature; it starts from North Pole to South Pole. Lines of latitude appears horizontal with varying curvature, it starts from east to west of the globe. Cross section of these lines helps us in locating the place. Below is an image of globe with longitude & latitude:
Fig.2 Showing the Globe with Longitude & Latitute.
We have to go with the same concept in SQL Server Reporting Services for creating a map. For creating a map, we need Geo-Spatial data containing longitude & latitude coordinates information. E.g. POINT (-89.5775825539, 35.4749083474)
Here I am going to create a simple map report with the help of map gallery available in
SSRS 2008 R2.
There are three options for selecting a data source for geospatial data:
· Map Gallery: Once we installed the SSRS 2008 R2, Map Gallery by defaults installed in the system. Now Map Gallery basically contains Maps of USA by States, Cities….
· ESRI shapefile: This file is compiled by Environmental Systems Research Institute Inc (ESRI). To retrieve spatial data dynamically at run time, upload the Shapefiles to your report server, and then specify them as the source for spatial data. ESRI shapefiles are available on the Web from a variety of sites.
· SQL Server spatial data stored in a database: We can use the T-SQL query as data source to return geo-spatial data.
Here we are designing a map with Map Gallery available in SSRS 2008 R2.
i. For creating a map, right click on the layout region of the reportèInsertèSelect Map:
ii. Once we choose Map, It starts the map wizard and asks for choosing data ource for spatial data.
iii. Here we are going to design the map by using “Map Gallery” available in SSRS 2008 R2. Select the “Map Gallery” option as spatial data source. Let’s select “USA by States Inset” from the gallery. We can see the map in the right side for “USA by States Inset”. Click next.
iv. We can change the view, resolution, and size of the map as well as we can add the “Bing Map layers” to the map.
If we add the Bing Map layer to the report, it will show the map as it is available in Bing.
Note: for this exmaple, we are not adding Bing Layer.
Click Next
v. Next step for choosing the data visualization for the map.
There are basically three types of data visualizations available for the map.
· Basic Map: A Basic map is use to show the location only. We can vary the colors of the areas on the map by shade, but the color does not represent analytical data values.
· Bubble Map: In Bubble map, bubble size conveys the relative value for a single analytical data aggregate, for example, city population. You can create bubble maps for either polygons or points. For polygons, set the polygon center point properties; for points, set the marker properties.
· Analytical Map: An Analytical map conveys the relative value of one or more analytical data aggregates for each map element. For example, store sales as marker size, profit range for product categories as marker color, and top selling product as marker type.
Select Basic Map and click on Next.
vi. Here we can choose color theme and data visualization like whether we want single color or multiple color maps; label should show or not etc. Click Finish to complete the wizard.
vii. Here you can see the map in report layout; you can add the map title etc.
viii. Preview the report to see the map:
i. For adding a layer to the existing map report, click on Map Layerè New Layer Wizard
ii. It will start the new Map Layer wizard. Here we are going to SQL Server as spatial data source. Choose SQL Server spatial query and click Next
iii. Now wizard will ask for choosing the dataset with spatial data. You can choose either existing dataset or new dataset based on the condition.
Let’s choose “Add a new dataset with SQL Server spatial data” click Next
iv. If you have any published data source then you can use that as DataSource or click on New
v. Click on edit and give the required connection string for the data source. Here we are using AdventureWorks2008R2 database because this database has few tables in which spatial data is available.
vi. Once the DataSource created, Execute the query in the query designer to check whether data (Spatial data) is coming correctly or not and click next.
Below is the query that we are using for getting cities name & their geospatial
information of USA:
SELECT
S.BusinessEntityID,
A.City AS name,
A.SpatialLocation
FROM Sales.Store S
INNER JOIN Person.BusinessEntityAddress BEA
ON S.BusinessEntityID = BEA.BusinessEntityID
INNER JOIN Person.AddressType AT
ON BEA.AddressTypeID = AT.AddressTypeID
and AT.Name = 'Main Office'
INNER JOIN Person.Address A
ON BEA.AddressID = A.AddressID
INNER JOIN Person.StateProvince SP
ON A.StateProvinceID = SP.StateProvinceID
INNER JOIN Sales.SalesTerritory ST
ON SP.TerritoryID = ST.TerritoryID
INNER JOIN Person.CountryRegion CR
ON ST.CountryRegionCode = CR.CountryRegionCode
WHERE CR.Name = 'United States'
Here we can see geospatial data from SQL query:
vii. Next step is to choose the Map view whether we want to show information on map as Polygon, Points or lines. We are going to select Points as Layer type for this example:
Here you can increase or decrease the size of map as well as you can move
the map to any direction by using the direction arrows. Click Next.
viii. Next step for choosing the data visualization for the map.
Select Basic Map and click on Next.
ix. Select the theme/ Marker /labels for the Map and click on Finish.
x. Once we have created a map report, we can preview the report. We can see the Map (USA by States) with the layer of some of the cities
We can include parallels or meridians in the map.
Map with Meridian lines:
Map with Parallel and meridian lines:
It is possible to use sub report with the Map. As we have created a Map that shows all the states of USA with the cities (D) belong to that states. If we want to show more detail report about a city then we can use sub-report for detailed report.
For example: if we want to show all the stores available in the city and their total sales
amount. Let’s see how we can achieve it by using sub-Report with Map.
· I have created a sample tabular report named “Store Sales Detail Report” for showing detail information about the stores based on the city.
Dataset for the Report:
SELECT
Name,
City,
TotalSales
FROM StoreSalesDetail
WHERE City = @City
Note : StoreSalesDetail table contains information about all the stores of USA,their SalesAmount with respect to cities.
So city is the input parameter for the report:
Fig. shows Detail report that will be use as sub-report
· Now go to the map report layout and click on the any city (D) in the map:
· Right click on the PointerèPointer propertiesè
· Go to Actionè”Go to Report”èSpecify a reportèselect the report name “StoreSalesDetailReport” and select the parameter city and map the city parameter with Map report dataset so that sub-report will always take value of city from the map report itself once we click on the city (D):
· Preview the Map Report:
So the below map report showing states of USA & cities within the states.
· If you want to view the detail report about a city e.g how many stores are available in the city & their sales amount then click on any of the city (D) e.g. Memphis. It will automatically redirect to “Store Sales Detail Report” for Memphis.
· Once you click on the any city (D) e.g. (Memphis) to view detail report. It will automatically redirect to“Store Sales Detail Report” for the selected (Memphis) city. Below is the Sub-Report (Detail Report):
ESRI shapefile is a file that contains geospatial data for the geographical locations.
The extension of the shalefile is .shp. Below is the link from where we can download
shapefile for world, continents and all the countries
SSRS 2008 R2 has provided a simpler way to create various types of map to show geographical information. Spatial data from SQL Server, ESRI shapefile, Map Gallery, Bing Maps are the good source of getting the spatial data for creating the maps.
----------------------------------------------------End of article---------------------------------------------------
 Repeat the same step for Male.png
Repeat the same step for Male.png
 Report is showing the images correctly.
Report is showing the images correctly.


 II. To add Image report item on gender column, right click on the Gender column then Insert and Select Image
II. To add Image report item on gender column, right click on the Gender column then Insert and Select Image